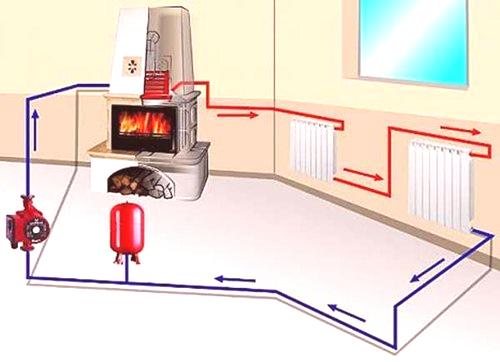Осветление в 3Ds Max
Поздравления за читателите на нашия сайт. Представяме ви статията - уроци по осветление в 3ds max. Разбира се, тази тема не може да бъде напълно приписана на профила, но тъй като нашият сайт е посветен на електричеството и светлината, ние решихме: и защо не, защото това е светлина и светлина, където и да е.
Освен това тази тема със сигурност ще бъде от интерес за много хора, които искат да се справят с тази много трудна програма.
Стандартни източници на светлина
Като продължим да четем този материал, ние вече предполагаме, че сте започнали да изучавате основните принципи на 3D Max, и няма да бъдете оспорвани с такива операции като създаване на обекти, преместването им на сцената и други бази. В противен случай, ние се страхуваме, че материалът, който намирате труден за овладяване.
Но, както винаги, ще се опитаме да представим темата възможно най-просто. Пред вас има малка инструкция за снимка - така че вероятно ще можете да правите всичко със свои ръце без проблеми.
Създаване на работна сцена
Затова стартирайте програмата. Ако все още нямате такъв, можете да го закупите по три начина:
- Купете лицензирана версия за много малка сума- цената на лицензиран продукт започва от 50 хиляди рубли - и тогава, през периода на продажбите;
- Изтеглете и инсталирайте пробна версия абсолютно безплатна , в която можете напълно да завършите пълното обучение, тъй като във функционално подобен продукт не се различава от вече закупения.
- Е, или използвайте друга, всички добре известнипо начин, по който вероятно ще мълчим.
Ще работим с програмата за версия 2012 г. Разбира се, това е малко остаряло, но основните принципи досега са останали непроменени.
Да започнем с това, нека създадем проста сцена, от която ще работим през целия урок.

Урок за осветление в 3d maxi: създаване на сцена
Извикване на примитивния панел - чрез щракване върху съответния бутон в командния ред, намиращ се в дясната част на екрана.
Сега да създадем равнина в работната равнина (равнина). На снимката по-горе всички бутони, които трябва да се натиснат, за да изпълнят описаната операция, са маркирани в червено. Ще направим същото във всички други изображения, за да можете по-добре да навигирате в сух текст.

Създаване на примитивни фигури
След това ще трябва да създадем някои от фигурите в центъра на сцената, които ще покрием в бъдеще. Можете да използвате абсолютно всички ваши собствени модели и ние ще инсталираме два примитива за опростяване на сцената.
В панела последователно избираме и монтираме кубчето (кутия) и цилиндъра (цилиндъра), давайки им абсолютно произволни пропорции и размери. Нека нашите цифри се различават от фона на другите, нека променим цветовете им.
За да направите това, изберете цилиндъра и преминете към раздела "Промяна". Пред вас ще се отвори меню, в което са налице всички свойства на избрания обект.
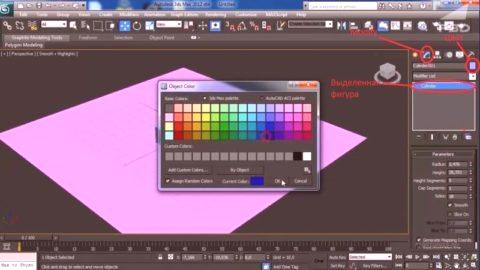
Промяна на цвета на обект
В избраната правоъгълна област се показва вида на избрания обект - тук можетеУверете се, че сте избрали желания елемент. Малък прозорец, над който можете да посочите името му.
Вдясно от него се намира малък цветен квадрат - кликнете върху него и се отваря цвят за избор. Тук избираме синьо и натиснете OK.
По същия начин променяме цвета на куба на червен. В резултат на това получаваме два контрастни ярки цвята, които ще ви позволят по-добре да наблюдавате какво се случва на сцената при регулиране на осветлението.
Създаване на източник на осветление

3D Maxi Осветление Уроци: Създаване на светлинен източник
Сега е време да създадем първия си източник на осветление. За да направите това, в командния ред отидете в раздела Създаване. След това кликнете върху заместителя на светлините и ще видите панел за осветление пред вас.
Първото падащо меню ви позволява да определите вида на инсталатора. В програмата има само три от тях:
- Стандартъте най-простият и по-малко реалистичен свят, създаден от програмата. Той е, че ние ще изучаваме преди всичко;
- Фотометричен- по-реалистичен свят за създаване на живи сцени;
- VRayе професионален инструмент, който няма да засегнем в този урок.
Съвет! Препоръчваме да изучаваме VRay само след като овладее всички основни принципи на програмата.
типове осветители
Изберете стандартното осветление и преди нас отваря панела на всички налични запалки и тяхната основнанастройки.

Уроци на осветление в 3d max: осветително устройство
Сега се интересуваме от първите две светлини Target Spot (мишена лампа) и Free Spot (плавна светлина). И двете имат формата на конус и се различават единствено от факта, че първата има предназначението, за което ще бъде насочено осветлението, а второто - не.
- Изберете Target Spot и го настройте на сцената. За да направите това, натиснете левия бутон на мишката и издърпайте конуса с желаната дължина .
- Освен това, използвайки стрелките на координатните оси, променяме местоположението му в пространството.
- В този случай ъгълът на посоката на светлината винаги ще пада в посочената цел.
Ако е необходимо, целта на осветлението може да бъде преместена на ново място.

Задаваме ъгъла на наклона на осветителя
Както виждате, след инсталирането на осветителя над сцената, имаме един вид осветление и дори се появяват сенки. Това означава, че сцената стана по-реалистична. Но това, което виждате сега, не съвпада напълно с крайния резултат.
За да го видите, трябва да визуализирате сцената или, както казва моделистът, да я представите. За да извършите рендер, използвайте комбинацията от горещи клавиши. По подразбиране те са програмирани като Shift + Q.
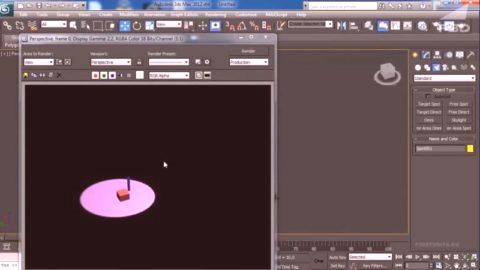
Сцена за бърз рендер
Както можете да видите на снимката по-горе. След като кликнете върху посочените клавиши, се отваря отделен прозорец, в който се показва нашата сцена, но вече във визуализиран формат. Това означава, че виждаме как нашият свят пада. Показва се под формата на ясен кръг, с леко замъглени ръбове.
Изтриване на целтаОткрийте и създайте Свободно място.

Инсталиране на ненасочен осветител
Този светлинен източник няма куб и по подразбиране е насочен надолу. За да запалите сцената, просто я поставете над равнината. Свободното място ще даде същата светлина като предишния източник.
Отново изваждаме светлината, поставяме нова, но сега Целева посока (Target Direction).

Уроци на осветление в 3d max: Target Direct
Нов източник на светлина, за разлика от предишните, има формата на цилиндър. Подобно на Target Spot, той има куб, който показва целта на осветлението. Както вероятно сте се досетили за Свободната посока (Free Direction), не можете да се прицелите и да светите като Free Spot down.
И последният тип осветител, който ще докосваме в този раздел, се нарича Omni. Означава точката на ненасочено осветление, която няма ограничения във формата на зони.
Формата на светлинния източник е важна за правилното осветяване на сцената и всеки параметър може да се регулира, както ще разгледаме в следващия раздел.
настройки на светлината
Ние ще бъдем източник на осветление на Target Direct. За да отидете в менюто с настройки, изберете източника и отидете в раздела Промяна, както е показано по-горе.

Меню за настройка на светлинния източник
В менюто можете да видите набор от редове, отдясно на които има плюсове. Това означава, че преди да назовете падащото меню, което може да бъде отворено или затворено, просто щракнете върху него.
Има много корекции, така че ще работим само по най-важните. Последното, което можете да видитенезависимо, гледайки как светът се променя.
Но нека разгледаме заповедта:
- Първият раздел се нарича Общи параметри (основни настройки);
- Тук можете да промените типа на осветителя, като изберете желания от списъка;
- Чрез изключване или изключване на светлината чрез премахване или поставяне на отметката пред On;
- Целевият идентификатор определя дали нашият източник е насочен или не;
- В подраздел "Сенки" можем да включим сенките на отражението и да ги фино регулираме.
Следващият раздел Интензивност Цвят Затихването е едно от най-важните, защото има много интересни настройки.

Регулиране на светлината
Разглобете всичко на свой ред:
- Първият множител (Multiplier) определя силата на нашата светлина . Чрез увеличаване на този параметър, ние правим светлината по-ярка, т.е. я прави по-наситена, и обратно, намалявайки я - ние го заглушаваме.
- Бял квадрат се намира в съседство.Чрез щракване върху него ще отворим панел, в който можем да променим цветната температура на светлината.
- Следващата точка се нарича Decay , която ви позволява да ограничите разпространението на светлината, или по-точно, да поставите препятствие, което ще заглуши светлината след себе си. За да видите процеса в действие, поставете отметка в квадратчето до Покажи, променете типа на Инверсия и добавете опцията Старт.
Съвет! По същество тази функция прилича на ефекта на дифузора, което прави светлината по-мека и заглушена.

Промяна на параметъра Decay
Също така ще трябва да визуализирате сцената, за да видите ефекта от този параграф.
Но нека продължим:
-
По-долу са описани параметрите за затихване и затихване, които ограничават разпространението на светлина в пространството на сцената.
- Ако активираме първия параметър, като поставим отметката в Use и Show, ще видим два ограничителя, чрез които ще дефинираме зоната, в която светлината ще пада върху обектите.
- Ще бъде полезно да се използва в случаите, когато някакви обекти в сцената не трябва да бъдат запалени.
Да видим какво ще се случи, ако премахнете ограниченията извън нашите примитиви.
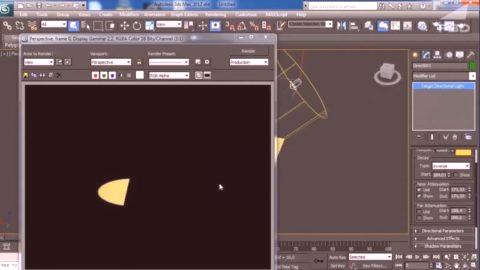
Близо отслабване и далечна атенюация
Вторият параметър работи подобно на първия, но само с разликата, която потъмнява на обратната страна, т.е. отдалечена от източника на светлина.

Параметри за контрол на формата
Следващата точка за настройка е Directional Parameters, която съдържа много интересни настройки.
- Първото нещо, което можете да направите, е да промените формата на източника, като го направите правоъгълна. За да направите това, трябва да поставите отметка в квадратчето до Правоъгълник.
- Hotspot Beam - Параметърът, който регулира размера на основния лъч. С промяната на стойностите в прозореца ще видите как се променя радиусът на вътрешния кръг на светлинния източник.
- Falloff Полето - подобно на предишния параметър, променя размера на външния кръг.
На практика тези настройки ви позволяват да създадете плавно затихване на светлината от центъра до краищата.
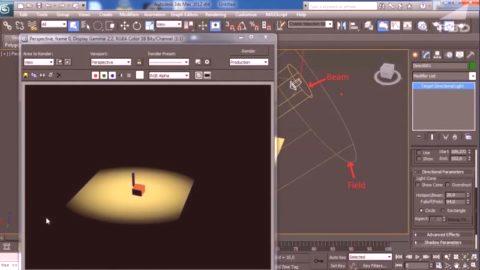
Настройки на мигащата светлина
вТова, преглед на основните настройки, вероятно ще завършим, тъй като по-задълбочено проучване на други параметри за начинаещи на този етап ще бъде безполезно.
Фотометрични източници на светлина
Сега нека се опитаме да създадем по-наситен и реалистичен свят на нашата сцена. За целта използваме фотометрични илюминатори.
типове осветители
Има два вида светлинни източници: Целева светлина и Свободна светлина. Както вече знаете, разликата между тях е наличието на целта. Тези източници нямат никаква форма, тъй като имитират естествената светлина, която нищо не е ограничена в пространството.
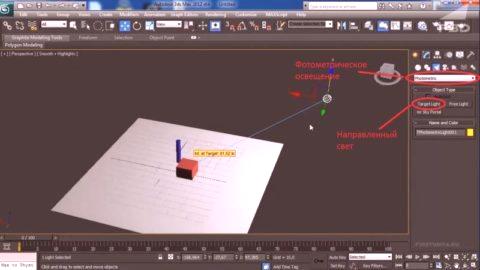
Инсталиране на фотометрична светлина
Както може би сте забелязали, външното отражение на такъв светлинен източник в програмата се различава от стандартното. Той е показан като мрежест слой, свързан с кубична линия, която е предназначена за осветление.
Както при стандартните източници, той може да бъде свободно преместен и персонализиран по удобен начин. Ето как фигурите след рендъра започват да изглеждат.
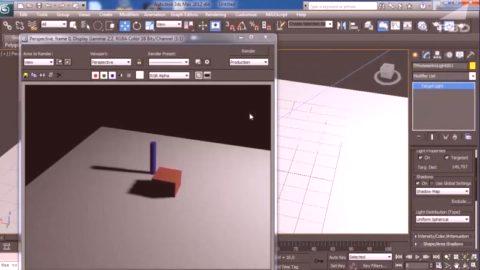
Сянка в сянка
За по-голям реализъм включихме параметъра на сянката в обектите. Можете да разберете как да направите това, като се върнете към описанието на основните параметри.
Регулиране на фотометричната светлина
Подобно на други източници на светлина в 3Ds Max, фотометричните имат свои собствени настройки. Някои от тях не се различават от описаните по-горе, а някои са уникални. Нека ги вземем и ще ги оправим.
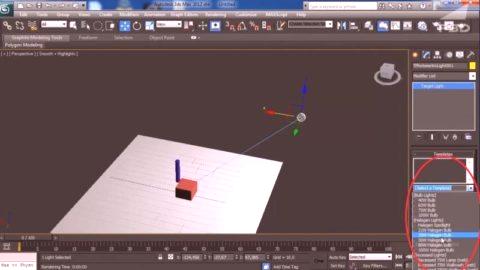
Тип светлина
Първата точкаНастройките, които ни интересуват, е Шаблон. Тук можете да изберете вида на осветлението на нашата лампа и да го направите, например, халогенни или флуоресцентни, и веднага да настроите мощността му във ватове.
Параметърът за интензивност на цветовете Ви позволява да промените не само цветната температура, но и да настроите силата на светлината чрез излагане на стойностите на най-лесните за ползване единици (например в лумен).

Регулиране на мощността
Колкото по-висока е стойността на тези параметри, толкова по-ярък и по-мощен става нашият свят. След това помислете за Параметри на сянка.

Меню за настройки на сянка
Състои се от следните параметри:
- Елементът Цвят съответства на цвета на сенките, така че ако желаете, можете да ги направите дори жълти.
- Плътността (плътността) - е отговорна за прозрачността на сенките. Ако увеличите тази опция, сянката ще стане много ясна. Ако приближите стойността до нула, тя ще стане едва забележима.
- Стойностите под нулата ще доведат до изчезване на сянката изцяло.
Следният елемент е Param на картата на сенките. Интересуваме се от две линии:
- Размер - също настройва наситеността на сянката;
- 2 Sided Shadows (Двустранни сенки) - Направете сенки двустранни.
По този начин ще завършим урока на 3ds max. Разглобихме основните му типове, както и техните параметри.
Тези знания ще ви позволят да започнете да работите със светлината и да направите първите си творби по-реалистични. Освен това ви съветваме да научите как правилно да подредите осветлението на сцената. За да направите това, потърсете видео мрежатасъответните теми.